گواهی SSL و نکاتی درباره استفاده از آن
[vc_row][vc_column][vc_cta h2=”هاست ابری پرسرعت” txt_align=”center” color=”sky” add_button=”bottom” btn_title=”همین الان سفارش میدهم !” btn_style=”custom” btn_custom_background=”#f21c04″ btn_custom_text=”#ffffff” btn_align=”center” btn_i_align=”right” btn_i_type=”entypo” btn_i_icon_entypo=”entypo-icon entypo-icon-cloud-thunder” btn_add_icon=”true” btn_link=”url:https%3A%2F%2Foghost.ir%2Fpro-cloud-hosting%2F|||”]
آپتایم 99.98 درصد تضمینی !!!

میزبانی ابری اوجی هاست : اگر آپتایم بالا در کنار سرعت لود سریع برای شما مهم است ، بهترین انتخاب هاست ابری می باشد .
به دلیل پشتیبانی هاست های ابری ما از Cloud Linux ، سرعت ، امنیت ، آپتایم بالا تضمین شده است .
ویژگی سخت افزاری پنل هاست ها :
- Ram : 1250 MB
- IOPS : 1024
- I/O Usage: 10MB/s
- Entry Process: 35
می باشند که بازدید کننده های بیشتری نسبت به دیگر هاست های اشتراکی ، تحمل می کند.
[/vc_cta][/vc_column][vc_column][vc_separator style=”dashed” border_width=”2″][/vc_column][/vc_row][vc_row][vc_column][vc_column_text]
گواهی SSL و نکاتی درباره استفاده از آن
نصب گواهی SSL بر روی هاست سایت، یکی از آموزشهای پرکاربرد است که کاربران به دنبال آن هستند تا بتوانند سایت خود را با HTTPS نمایش داده و در این فضای امن، اقدام به تبادل اطلاعاتشان کنند. در ادامه بیشتر راجع به آن صحبت خواهد شد.
گواهی SSL
گواهی SSL (Socket Secure Layer)، یک پروتکل است که برای کدگذاری امن بین دادههای در حال تبادل کاربر و سایت است لذا باوجود کدگذاری، دیگر افراد قادر نخواهند بود اطلاعات شما را دزدیده و به آنها دسترسی داشته باشند.
امروزه در واقعیت نیز بحث فیشینگ مطرح است که در آن افراد اقدام به سرقت از دادههای کارتهای اعتباری کرده و درنهایت از کارت موردنظر دزدی میکنند.
حال در دنیای مجازی نیز استفاده از گواهی SSL باعث خواهد شد تا در یک محیط امن قرارگرفته و از سوءاستفاده کردن دیگران در امان بمانید. حال در ادامه این مقاله درباره گواهی SSL نکاتی را بیان خواهیم کرد.

مزایا و معایب نصب گواهی SSL بر روی هاست
1) بزرگترین مزیت آن، کدگذاری دادهها و اطلاعات است که امکان هرگونه دزدی، استراق سمع و چک کردن را کاهش داده و باعث میشود افراد با اطمینان بیشتری سایت شما را دنبال کنند.
2) مزیت بعدی تأثیر گواهی SSL بر سئو سایت (بهینهسازی موتورهای جستجو) است که رسماً گوگل در سه سال قبل، با اعلام این موضوع، سایتهایی با پروتکل https را دارای ارزش بیشتری دانسته است که میتوانید با مراجعه به صفحهیHTTPS as a ranking signal درباره اظهارنظر گوگل در مورد گواهی SSL، نکات بیشتری را به دست آورید.
3) تنها عیبی که متوجه کاربران ایرانی است، این مورد است که ISP ها در داخل ایران دارای عملکرد و پشتیبانی خوبی از گواهی SSL نیستند و لذا این عامل با کاهش سرعت لود سایتهایی همراه است که از پروتکل HTTPS استفاده میکنند. البته در این مورد نسبت به قبل با وضعیت بهتری روبرو هستیم اما گاهی هم این موضوع میتواند برای سایت رخداده و تا مدتزمانی باعث دردسر شود.
نکته مهم این است که این اتفاق (افت سرعت در استفاده از گواهی SSL) صرفاً در ISP مخابرات ایران افتاده و به این معنی نیست که موتورهای جستجو هم دچار افت سرعت شده باشند پس ازلحاظ سئو و بهینهسازی سایت خود نگران نباشید.

نصب گواهی SSL روی هاست Cpanel :
اگر گواهی مربوط به پروتکل امن HTTPS را تهیهکرده و میخواهید آن را روی هاست Cpanel خود نصب کنید، باید در مرحله اول وارد هاست خود شوید. برای وارد شدن به هاست خود، باید ابتدا آدرس سایت خود را در مرورگر وارد کنید و سپس در جلوی آن از عبارت «2082:» استفاده کنید. بهعبارتدیگر شما باید بهصورت «site.com:2082»، دامنه سایت خود را وارد نمایید تا در نهایت وارد یک صفحه شوید.
در این صفحه شما باید نام کاربری و رمز عبور خودتان را وارد کنید و درنهایت بر روی گزینه Log in کلیک کرده و وارد هاست Cpanel خود شوید.
نصب گواهی SSL و استفاده از ابزاری به نام SSL/TLS
برای اینکه رایگان گواهی امنیتی خود را نصب کنید، پس از ورود به هاست خود باید در سربرگ Security، گزینه SSL/TLS را کلیک کنید. زمانی که وارد مرحله بعد شدید، اولین کاری که باید انجام دهید این است که یک Private Keys ایجاد کنید.
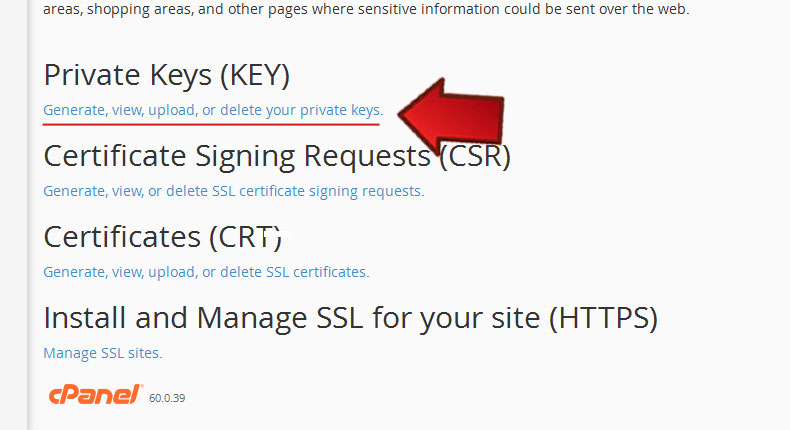
مشابه تصویر بالا تنها کافی است که روی کادر قرمزرنگی که برای شما مشخص نمودهایم، کلیک کنید تا به صفحهای که در آن قرار است Private Keys بسازید بروید.
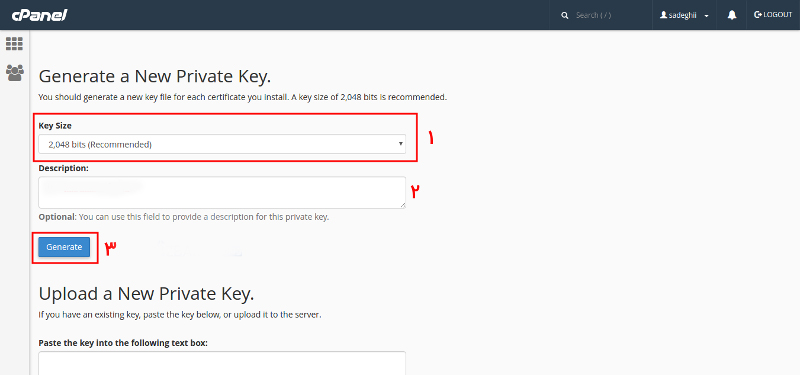
برای ساخت Private Keys وارد صفحهای مشابه صفحه بالا خواهید شد. همانطور که مشاهده میکنید، باید در شماره 1، نوع Key Size را مشخص سازید. معمولاً عددی که در این قسمت به شما پیشنهاد میشود، 2048 بایت است اما اگر شرکت ارائهکننده گواهی SSL شما، عدد 4096 بایت را در نظر گرفتهاند، شما نیز باید این عدد را انتخاب نمایید. (برای اینکه از عدد Key Size مطمئن باشید، میتوانید به هاست خود یک تیکت پشتیبانی بزنید و در این مورد از آنها کمک بخواهید)
در مقابل کادر شماره 2 باید درواقع توضیحی را درباره این نوع کلیدی که در کادر 1 مشخص کردهاید، بدهید. مثلاً میتوانید بهصورت (TEST SLL site.com) بنویسید. (دقت کنید که بهجای site.com، نام سایت خودتان را قرار دهید)
در نهایت باید روی گزینه Generate کلیک کنید تا به شما Private Keys ساختهشده در یک صفحه دیگر را بدهد. (مشابه این صفحه را در تصویر بالا میتوانید مشاهده کنید)
البته اینجا پایان کار نیست و شما باید از این Private Keys در مراحل بعد هم استفاده کنید لذا نهتنها از این کد بلکه از صفحات دیگری هم که کد در اختیار شما قرار میدهند، سعی کنید یک کپی داشته باشید.
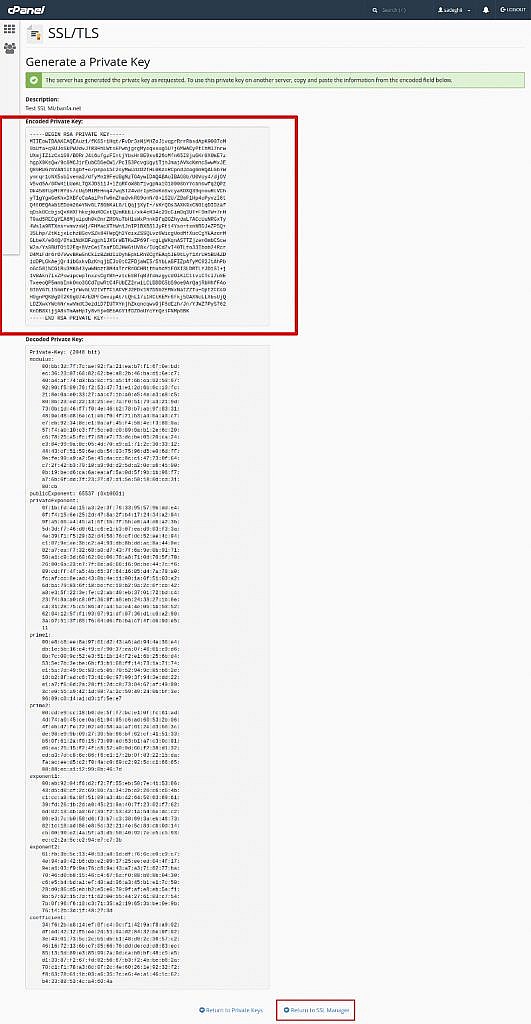
ادامه مراحل نصب گواهی SSL
بعد از اینکه سیستم کلید خصوصی (به شکل کدگذاری شده و رمزگشایی شده) را در اختیار شما قرار داد، باید به این نکته توجه لازم را داشته باشید که برای نصب گواهی روی چند سرور، نیاز به این کلید خواهید داشت. لذا باید مشابه تصویر بالا، قسمت مربوط به کدهای Encode شده (کادر قرمز رنگ) در این بخش را درون سیستم خود کپی کنید چراکه در مراحل بعد به کار ما خواهند آمد.
درنهایت لازم است برای ادامه مراحل نصب گواهی امنیتی، مشابه تصویر بالایی روی گزینه Return to SSL Manager کلیک کنید تا دوباره به صفحه اول بازگردیم و ادامه مراحل نصب SSL را انجام دهیم.
اگر میخواهید که سایت شما از امنیت برخوردار شده و نیز یکی از فاکتورهای سئو را داشته باشد، باید از گواهی SSL استفاده نمایید که در این مقاله درباره نصب SSL بر روی هاست Cpanel نکاتی را بیان خواهیم کرد.
روند نصب SSL روی هاست Cpanel بعد از دریافت کلید خصوصی
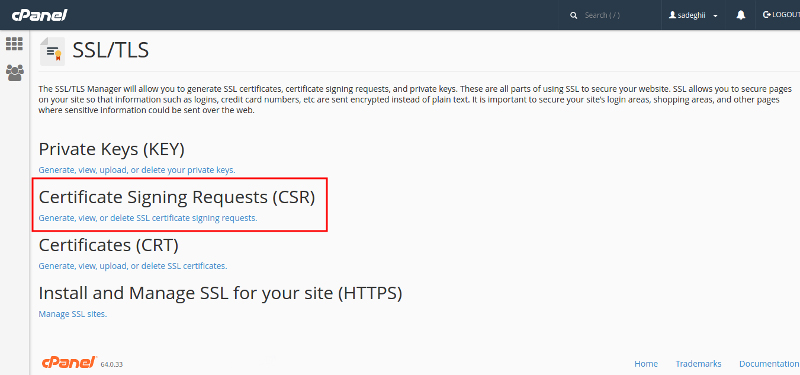
بعدازاینکه شما در اولین مرحله نصب SSL، کلید خصوصی (Private Key) را دریافت کردید، باید روی گزینه Certificate Signing Requests کلیک کنید و وارد صفحهای دیگر شوید که در بالا مشاهده میکنید.
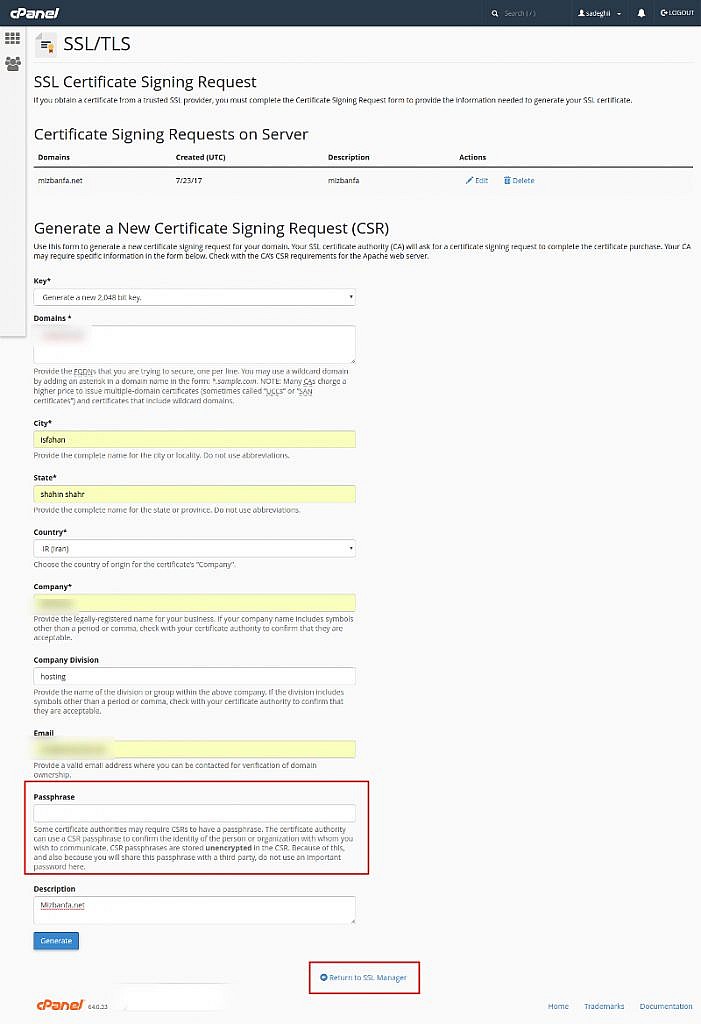
ابتدا باید در قسمت Key (این گزینه بهصورت کشویی در دسترس شما خواهد بود که بتوانید انتخاب نمایید)، کلید خصوصی که مرحله قبل ساختهایم را انتخاب نماییم یا اینکه گزینه Generate a New 2048 bit key را مطابق آنچه در تصویر مشاهده میکنید را برای ساخت یک کلید جدید، انتخاب کنید.
حال باید یک سری اطلاعات مربوط به سایت را به ترتیب کامل کنیم. به دو نکته دقت کنید؛ اول اینکه باید به زبان لاتین فیلدهای مشخص را کامل کنید و دوم هم اینکه باید کشور انتخابی شما غیر ایران باشد.
تنها در همین مرحله دقت لازم را داشته باشید که اگر سایت شما با www هم بالا میآید، حتماً آدرس سایت خودتان را بهصورت www انتخاب نمایید.
اگر دامنه شما دارای سابدامین است و نیز گواهی شما بهصورت Wildcard هست، باید برای امن کردن سابدامین خود، دامنه خود را با یک علامت ستاره وارد کنید.
مانند *.yourdomain.com (بهجای yourdomian، آدرس سایت خودتان را وارد کنید ضمناً به علامت نقطه که بعد از ستاره هست نیز دقت نمایید)
همچنین دقت کنید که رمز عبور در این مرحله (بهصورت رمزگذاری نشده) ذخیرهشده لذا دیگر لازم نیست که در فیلد Passphrase، عبارتی را وارد کنید و باید آن را خالی بگذارید. درنهایت با کامل کردن تمامی فیلدها، باید گزینه Generate را انتخاب نمایید.
نصب SSL روی Cpanel و آشنایی با فیلدهای مرحله CSR
در مرحله قبل اگر دقت کرده باشید، یک سری فیلدهای مشخص را در مرحله CSR، کامل نمودیم که در ادامه مقاله قصد داریم، این فیلدها را بیشتر معرفی نماییم.
Domain: در این قسمت باید دامنه خود را وارد کنید و اگر قصد دارید سابدامین خودتان را هم ایمن کنید، باید بهصورت *.yourdomain.com دامنه خودتان را وارد کنید.
City: واردکردن نام شهر
State: واردکردن نام شهر و نام استان
Country: واردکردن نام کشور
Company: واردکردن نام شرکت
Company Division: واردکردن بخش خاصی در شرکت (در صورت وجود)
Email: واردکردن ایمیل (ساختار ایمیل باید حاوی دامنه شما باشد پس یک ایمیل معمولی جیمیل یا یاهو یا … را وارد نکنید)
Passphrase: چیزی در این قسمت وارد نکنید (ذخیره رمز عبور در CSR بهصورت رمزنگاری نشده است و نیازی به وارد کردن چیزی در این بخش نیست)
Description: واردکردن یک سری توضیحات دلخواه
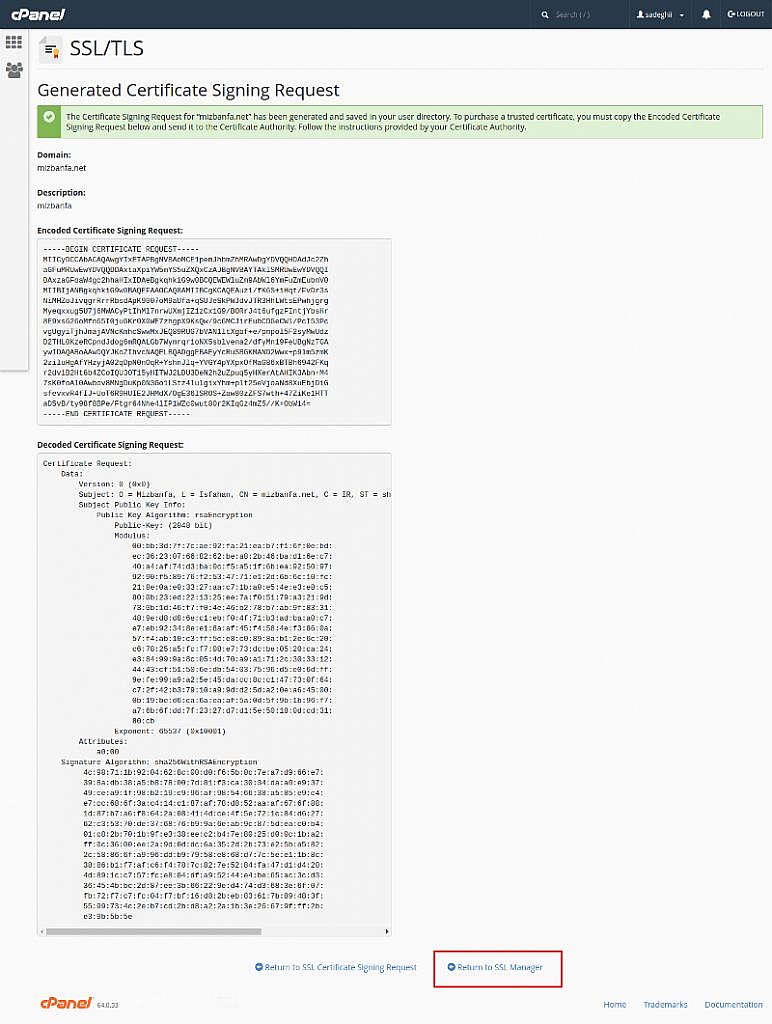
اتمام مرحله CSR و ادامه روند نصب SSL
تصویر بالا، شاهدی بر عملکرد درست شما در مرحله قبل خواهد بود لذا پس از دیدن این قسمت، باید روی گزینه Return to SSL Manager کلیک نمایید تا به بخش اصلی یعنی SSL/TLS بازگشته تا ادامه مراحل نصب SSL را دنبال کنید.
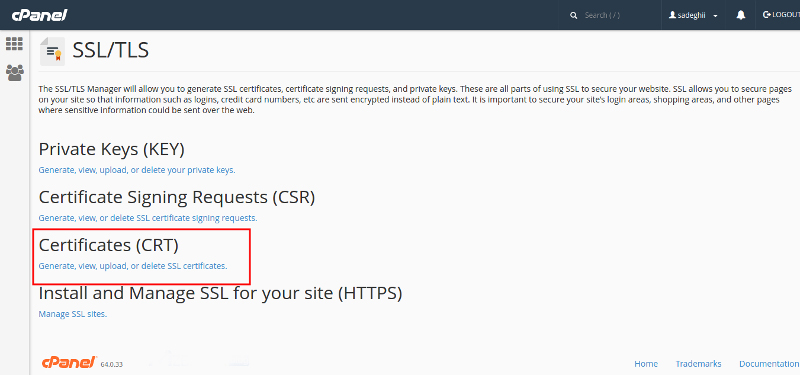
حال کافی است پس از بازگشت به صفحه SSL/TLS، گزینه Certificates (CRT) را کلیک کنید تا به مراحل بعد برای نصب SSL بروید.
انجام مرحله Certificates در نصب SSL روی هاست Cpanel
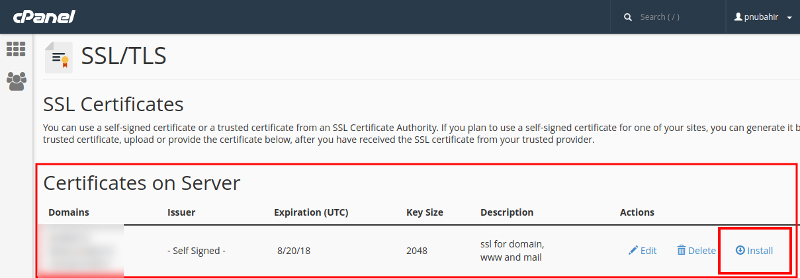
در این صفحه (مشابه تصویر بالا)، با یک عنوان به نام Certificates on Server روبرو هستید، فقط کافی است گزینه Install را کلیک کنید تا عملیات نصب برای دامنههای واردشده صورت بگیرد.
بعدازاینکه این گزینه را زدید، وارد صفحه Manage SSl Site خواهید شد که باید در این صفحه، گزینهAutofill by domain را انتخاب نمایید. سایر گزینهها در این قسمت بر اساس اطلاعاتی که در قسمتهای Key، CSR و CRT ساختیم، مشخص خواهند شد و درنهایت باید در انتهای صفحه گزینه install certificate را کلیک نمایید.
نصب SSL و مشکل عدم وجود نام دامنه در مرحله Certificates
در مرحله قبل بیان کردیم که باید روی گزینه Install کلیک کنید تا عملیات نصب برای دامنههایی که در تصویر قبل مشاهده کردید انجام شود اما گاهی در قسمت دامنه، گزینههایی که شامل دامنه و سابدامینهای شما باشند، وجود ندارند.
شما باید به انتهای همین مرحله (CRT)، اسکرول کنید و با مراجعه به قسمت Generate a New Certificate، دامنه و سابدامینهای خودتان را بسازید. (کافی است به مراحل قبل مراجعه کنید و جزئیات قسمت CSR را که بیان کردهایم را اجرایی کنید)
پرس
ادامه روند مرحله Certificate در نصب SSL

اگر مرحله Certificateرا با موفقیت طی کرده باشید، پیغامی مشابه تصویر بالا را دریافت خواهید کرد. کافی است که برای ادامه روند نصب، گزینه Installer را انتخاب نمایید.
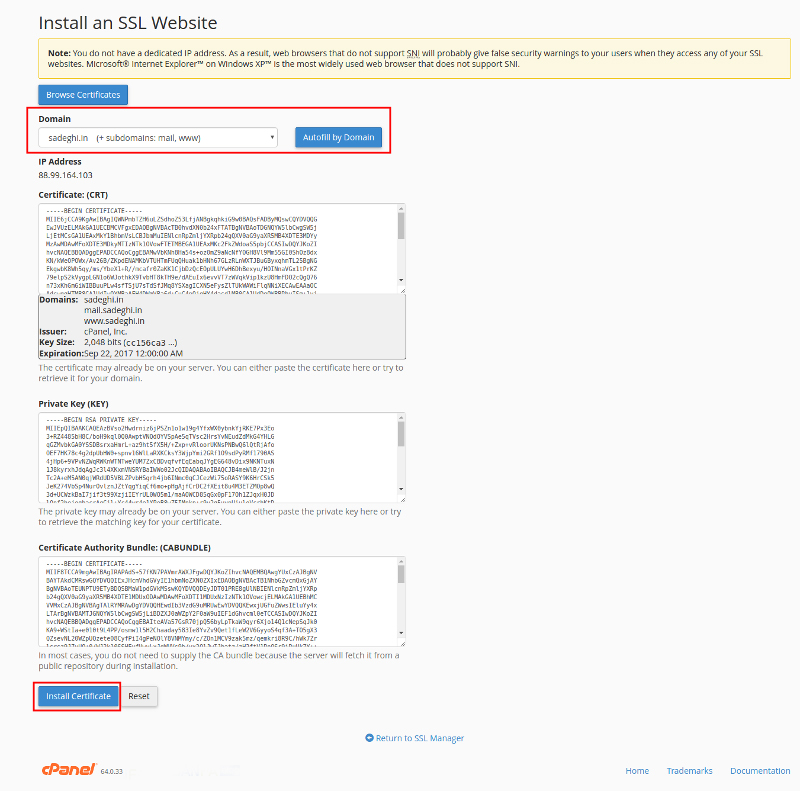
به تصویر بالا دقت کنید. در قسمت Domain، باید دامنه خود را انتخاب و دکمه Autofill by domain را انتخاب نمایید. انتخاب این گزینه باعث خواهد شد که تمامی اطلاعاتی که در مراحل قبل ساختهاید، بهصورت خودکار انتخاب شوند. فقط شما باید به انتهای صفحه رفته و روی گزینه install certificate کلیک نمایید.
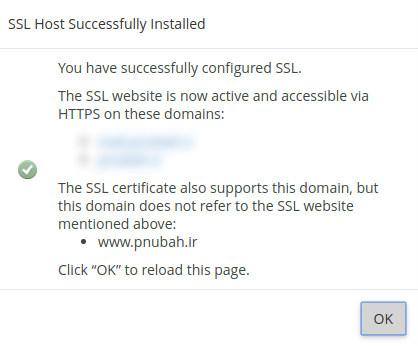
اگر بعد از کلیک روی install certificate، با تصویری مشابه بالا مواجه شدید، باید بگوییم که شما با موفقیت نصب SSL را به پایان رساندهاید و هماکنون گواهی SSL بر روی سایت شما فعال است. حتی شما در این صفحه قادر خواهید بود که اطلاعات نصب SSL را نیز مشاهده کنید.
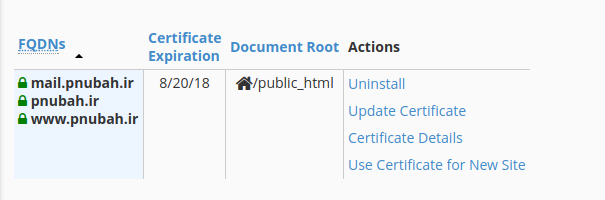
حال اگر روی OK کلیک کنید، وارد صفحه Manage SSl خواهید شد که میتوانید دامنه و سابدامینهایی را که نصب SSL روی آنها با موفقیت انجام گرفته است را به حالت قفلهای سبزرنگ مشاهده کنید.
ویرایش فایل .htaccess در نصب SSL
حالا سایت خودتان را در مرورگر بزنید، اگر بهدرستی سایت شما همراه با پروتکل Https:// به نمایش درآمد، نشاندهنده این است که نصب SSL بهدرستی انجام گرفته است.
حالا باید برای سیستم خود مشخص کنید که زمانی که کاربران وارد سایت شما میشوند و آدرس شما را میزنند، بهصورت خودکار، آدرس سایت شما به Https ریدایرکت شود.
RewriteEngine On
RewriteCond %{HTTPS} off
RewriteRule ^(.*)$ https://%{HTTP_HOST}%{REQUEST_URI} [L,R=301]
برای انجام این کار، تنها کافی است کد بالا را در فایل .htaccess قرار دهید. (اگر این فایل مخفی است، دقت کنید که در File Manager هاست خود، گزینه Setting را انتخاب کرده و گزینه Show Hidden Files (dotfiles) را فعال کرده و آن را ذخیره کنید تا فایل نمایش داده شود.)
SSL و انقضای آن در Cpanel
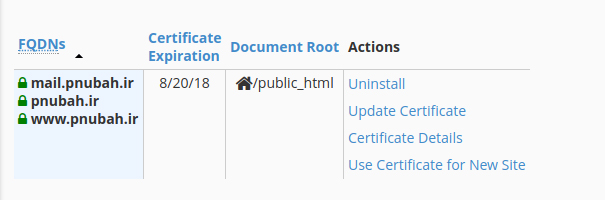
جزئیات نصب SSL روی سایت شما در صفحه Manage SSl Site در هاست شما قابلمشاهده است. (مشابه تصویر بالا)
در این صفحه اطلاعاتی از قبیل سابدامینهایی که نصب SSL روی آنها انجامشده، بهروزرسانی، غیرفعال سازی نصب SSL و نیز تاریخ انقضا وجود دارد.
نکتهای که باید بیان کنیم این است که در صورت انقضای SSL، کنترل پنل Cpanel آن را بهصورت خودکار تمدید خواهد کرد و نیاز نیست که شما دغدغهی انجام کاری را داشته باشید اما این سیاست امروزه Cpanel هست و ممکن است در آینده با تغییراتی همراه باشید یا در بدترین حالت، Cpanel از ارائه گواهی و نصب SSL خودداری نماید.
مهم این است که در تاریخ مشخصشده حتماً سری به گواهی خود بزنید و از روند تمدید آن آگاهی کسب کنید.
عدم نمایش آیکون سبزرنگ بعد از نصب SSL و رفع این مشکل
ممکن است پس از نصب گواهی SSL، در بالای مرورگر خود هیچ آیکون سبزرنگی مشاهده نکنید و صرفاً با یک آیکون خاکستریرنگ به همراه پروتکل Https مواجه شوید.
دلیل این موضوع این است که باید تمامی محیط سایت شما امن باشد تا این آیکون سبزرنگ برای شما قابل نمایش باشد لذا شما باید تمامی قسمتهای داخلی سایت خود را اعم از تصاویر، آدرسها، نوشتهها، برگهها، برچسبها و … را همراه با پروتکل امن Https نمایید.
برای حل این مشکل فقط کافی است که بر اساس سیستم مدیریت محتوایی که دارید، اقدام به اصلاح آدرسهای سایت خود کنید.
یعنی باید بعد از نصب SSL کلیه آدرسهای موجود در دیتابیس خود و نیز حتی آدرسهایی که شامل چند صفحه html ساده میشوند را ویرایش و به Https تغییر دهید.
اگر روش بالا را نمی توانید انجام دهید ، روش دیگری نیز وجود دارد که اتوماتیک پروتکل http را به https تبدیل میکند.
افزونه ی Really Simple SSL : با نصب این افزونه از طریق مخزن وردپرس ، با یک کلیک مشکل سبز نشدن https رو به راحتی حل کنید.
خب دوستان اگر کسی نیاز به ssl رایگان داره ، کافیه که بعد از سفارش هاست ، از طریق تیکت درخواستش رو ارسال کنه . اوجی هاست ارائه هاست ابری ارزان
در ضمن نظر یادتون نره !
[/vc_column_text][/vc_column][/vc_row][vc_row][vc_column][vc_message message_box_style=”solid-icon” message_box_color=”grey” icon_type=”entypo” icon_entypo=”entypo-icon entypo-icon-tag”]
certification ssl ، free ssl ، let’s encrypt ، SSL ، آموزش نصب let’s encrypt ، اس اس ال رایگان ، بررسی اهمیت ssl در سئو ، حل مشکل https و سبز شدن ssl در وردپرس ، حل مشکل سبز نشدن ssl ، خرید گواهی ssl ، دانلود افزونه Really Simple SSL ، دریافت گواهی امنیت ssl ، راه اندازی گواهینامه SSL و سبز شدن SSL در وردپرس ، رفع مشکل سبز نشدن HTTPS در وردپرس ، رفع مشکل سبز نشدن گواهینامه SSL ، سبز نشدن کلمه https پس از نصب گواهینامه ssl ، فعال سازی SSL در وردپرس با افزونه Really Simple SSL ، گواهینامه ssl چیست ، گواهی SSL ، گواهی ssl چیست ، گواهی ssl دامنه ir ، گواهی ssl رایگان ، گواهی امنیتی ssl ، گواهی نامه ssl در سی پنل ، گواهینامه ssl برای دامنه ir ، نحوه ریدایرکت http به https به بهترین شکل ، نصب SSL ، نصب گواهی SSL ، نصب گواهی SSL روی هاست Cpanel
[/vc_message][/vc_column][/vc_row]


سلام
من با سایت moodle کار می کنم/
برای moodle افزونه دارید؟
یا راه حل
متشکر
سلام من از این افزونه ssl استفاده میکنم ولی بازم علامت قفل برام نیومده و اخطار mixed content دارم همه لینک هامم چک کردم درست بود
سلام ؛ ssl شما باید lets encrypt باشه
بسیار عالی بنده هم از سایت https://www.sslforfree.com برای ssl استفاده کردم و افزونه ای که گفتید رو نصب کردم و آیکونش سبز شد.
آدرس سایت: https://endbook.net/
Make a more new posts please 🙂
___
Sanny
عالی بود. دمتون گرم – خیلی وقت بود SSL رو نصب نکرده بودم، سایت کلا سئوش خراب شده بود
https://www.ipmkala.com
سلام
خواهش میکنم ،بله SSL خیلی روی سئو تاثیر میگذاره